This document covers the tab and reading order on a PDF file. See Ensuring Proper Tab and Reading Order if you need help with a web page.
Testing PDF Documents
In Adobe Acrobat Pro, go to View > Tools > Accessibility, and select “Touch Up Reading Order”. This feature provides a visual indication of the approximate order in which content will appear if automatically re-purposed for display on a small screen.

Generally this order is fairly consistent with the read order for screen readers. However, a more accurate test for screen reader order is to check the tag tree, by going to View > Show/Hide > Navigation Pane > Tags.

With both of these features in Acrobat Pro, you can modify the read order if items are out of sequence. In Touch Up Reading Order, click the “Show Order Panel” button, then drag the various blocks of content into a logical reading order. The process is the same in the Tag Tree: If any items are out of order, simply drag them to their appropriate place in the tree.
Testing PDF Forms
To test an interactive PDF form, open the form in any desktop PDF reader and move through the form fields by pressing the Tab key. Fields will be highlighted as they receive focus. If fields are not arranged in the expected sequence, this can be fixed in Adobe Acrobat Pro. Go to View > Tools > Forms > Edit. All form fields will be listed in tab order in a sidebar panel. Simply drag fields to their correct position in the tab order.
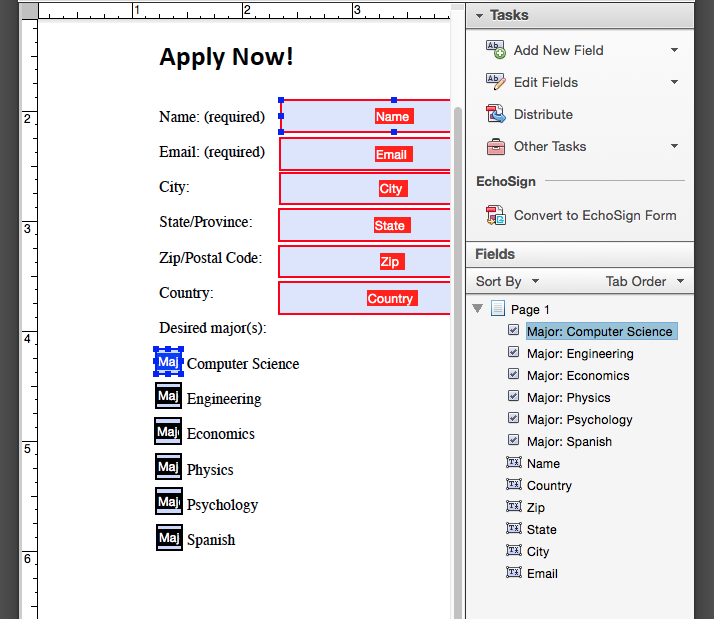
External WCAG References
Most Details from this page were gleaned from the University of Washington's Accessible Technology section.