Navigating the site
Homepage
Our homepage is organized into four sections: 1) the announcement banner, 2) links to our divisions and programs, 3) news links, and 4) upcoming events.
The announcement banner is where we call attention to new programs and initiatives, announce upcoming events, or highlight valuable information. The banner holds up to four different feature announcements at any given time. To view the different announcements, select the forward or back arrows on the side of the banner, or select any of the blue dots below the banner.
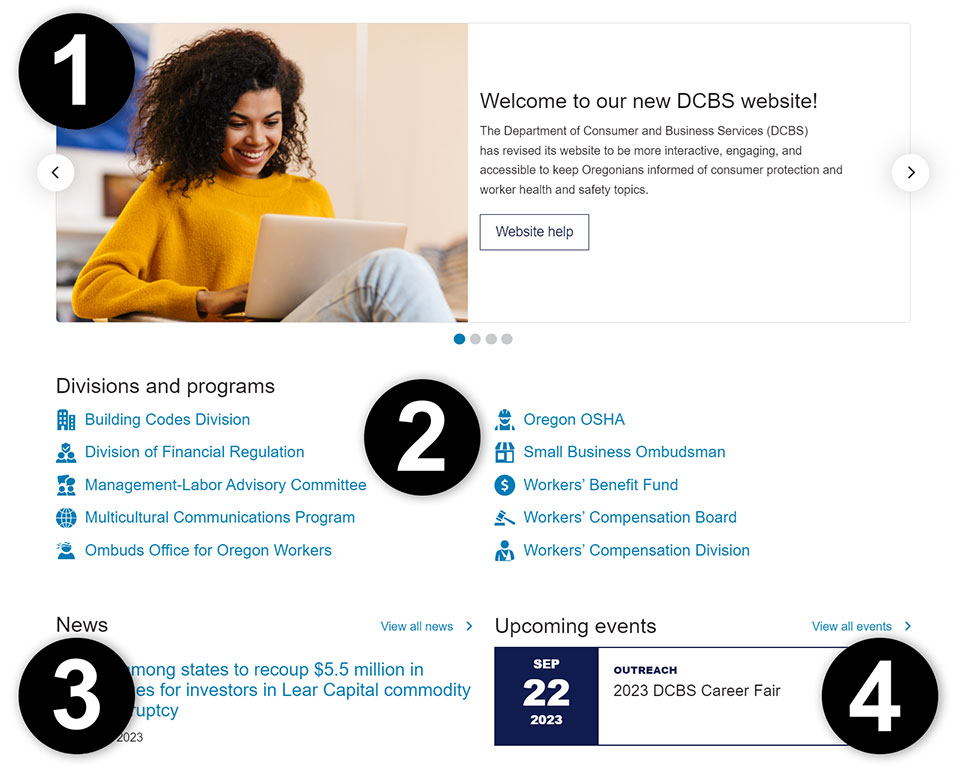
Main navigation
Across the top of every page, is our main menu with links to all the key areas of our site. All but the Home button expand to show an extensive list of links organized in three categories.
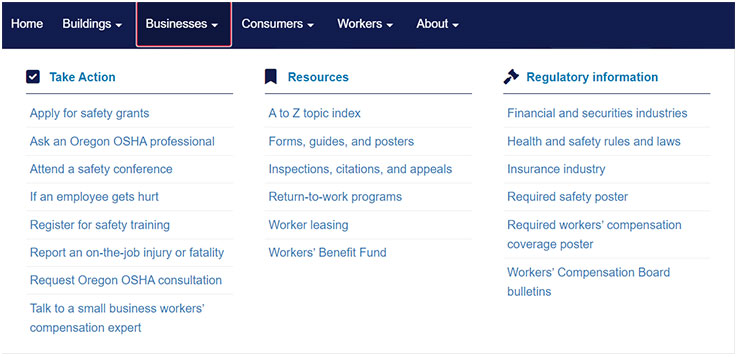
Selecting the Buildings, Businesses, Consumers, or Workers buttons reveal a submenu of popular links organized in three categories: Take Action, Resources, and Regulatory Information. The About button introduces you to the department, our division and programs, DCBS leadership, and media, while giving you links to learn more about our history, mission, and who we are.
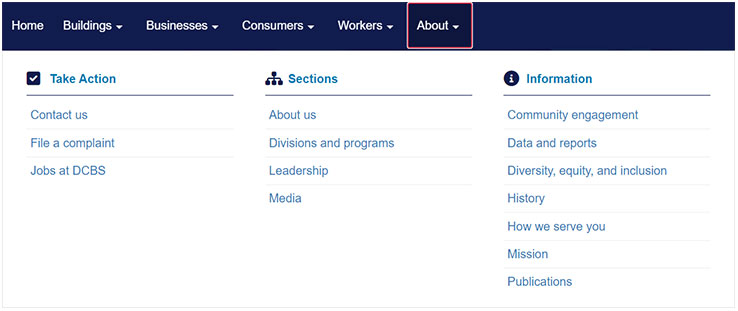
Mobile view
If you are using a mobile phone or tablet, our website automatically adjusts to your screen. To see the main navigation links, select the main menu icon (the three horizontal lines in the top right corner of the screen). The navigation will slide open from the right side of the screen. To hide the menu, tap on the far left side of your screen or press the Escape key if using a keyboard.
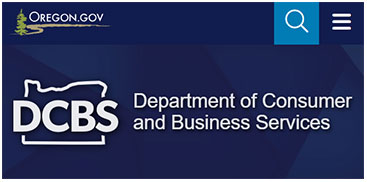
You may also see a Site Navigation button at the top of some pages. This button will open the navigation links for the specific section of the site you are viewing. The navigation will slide open from the left side of the screen. To hide this menu, tap on the far right side of your screen or press the Escape key if using a keyboard.

Language access
Translate webpages
Select the "Select Language" drop-down menu in the bottom right corner of the footer.
Use the language translate widget by selecting the “Select Language” drop-down menu in the bottom right corner of the footer. This will automatically translate the page into the language you choose. To go back to English, select "English" from the list. (Note: This feature uses machine translation, which may not always be accurate and can potentially affect the visual display of information. The English version is the official version of the content.)
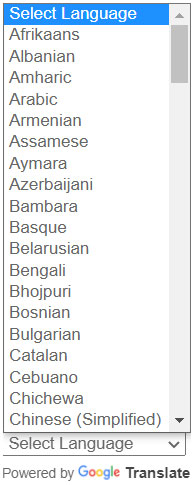
Website feedback
If you have a question or a suggestion about our website, please fill out our
feedback form.