March 2024
You don't have to wait until your renewal month to add your continuing education classes in your eLicense account. Using the steps below, you can enter your continuing education information as you complete each class, or you can save multiple class certificates up and enter them at your convenience.
Do not use these instructions during the month your license expires. Instead, enter your continuing education hours when you renew your license in eLicense.
Step 1 Gather up the certificates of attendance for the classes you want to enter into eLicense.
Step 2 From the Agency's home page at www.oregon.gov/rea, click the "Login to eLicense" button.
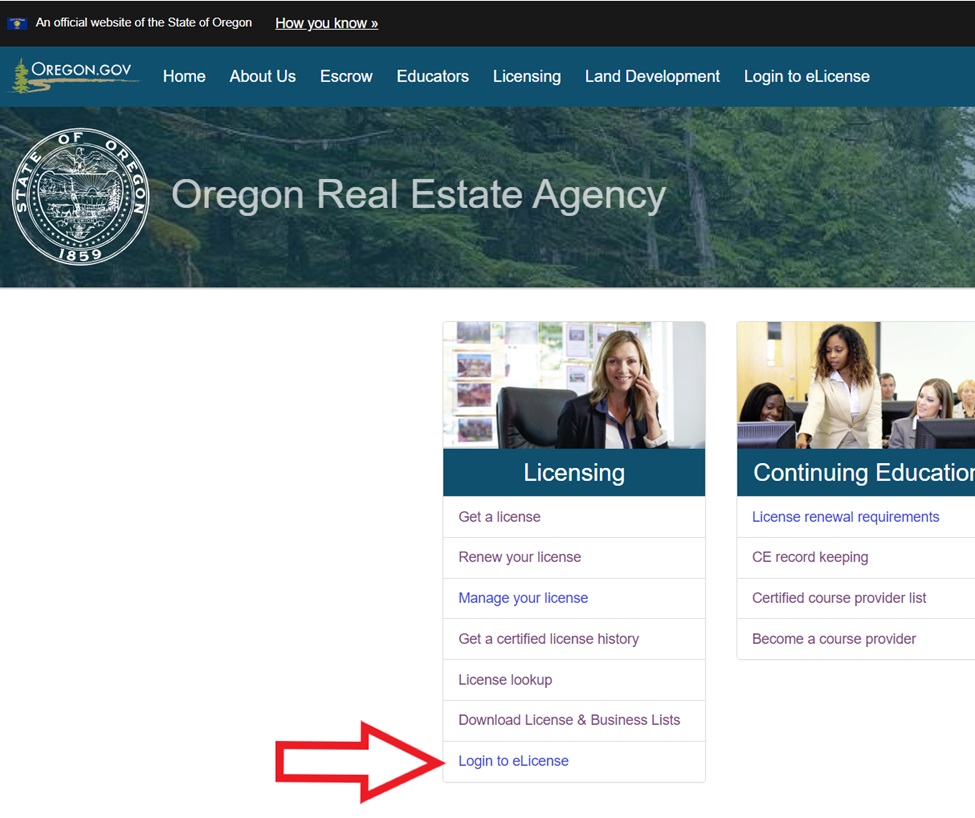
Step 3 Log in to eLicense with your User ID (your license number) and your password.
Step 4 Click the Online Services drop down menu and select "Add Continuing Education."

Step 5 To enter a class, click the "Add" button.
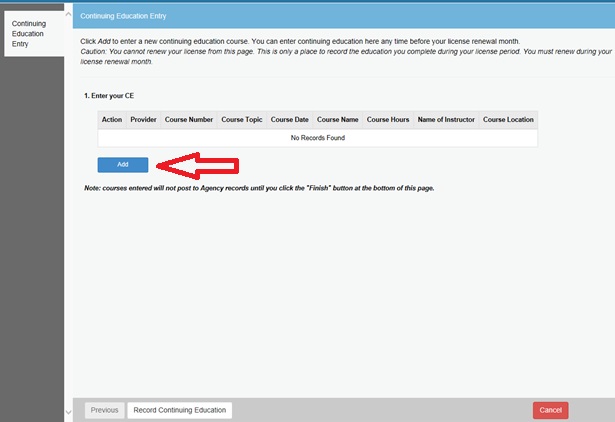
Step 6 In the pop-up window, choose the provider from the drop-down list. Note: Look for the exact name as it is found on the certificate of attendance.
Step 7 Enter the Course Number found on the certificate of attendance.
Step 8 Select the course topic from the dropdown menu. Note: Most courses will have the topic of "Other Eligible Course Topics" unless it is one of the following courses:
- Broker Advanced Practices
- Brokerage Administration and Sales Supervision
- Law and Rule Required Course
Step 9 Enter the date the course was completed.
Step 10 Enter the name of the course as shown on the certificate of attendance.
Step 11 Enter the number of hours you spent taking the course. Note: By entering the number of hours into eLicense, you are confirming that you spent the amount of time indicated to complete the course.
Step 12 Enter the instructor's name and the location of the class, then click "OK." This will close the pop-up window.

Step 13 To add additional classes, repeat steps 5-12.
Step 14 When you have entered all the classes you would like, click the "Finish" button.
Step 15 If you would like to see the classes you have entered, click the Online Services drop down menu and select "Continuing Education Record."
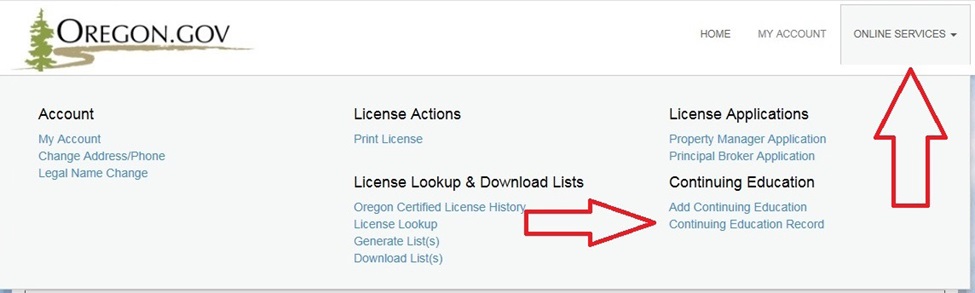
Step 16 Enter your license number and click "Search."
Step 17 The continuing education classes you have entered in eLicense for the last 3 years will display.