Map Basics
More Map Tools
Note: The statewide bare earth and highest hit mosaic lidar mosaics contain an error that can affect use of the mosaics for analysis and research. DOGAMI is aware of a 1.5 foot shift (half a pixel) in the X and Y directions of the raster pixels. This shift does not affect the elevation values for each pixel, only the horizontal accuracy of the pixel locations. DOGAMI is working to fix this problem and to create replacement mosaics. For more information, please contact
dogami-info@oregon.gov
Map Basics
Get to Know the Map Interface
Look around the interface to familiarize yourself with all its features and tools. Hover your cursor over buttons and click them to see what you can do. Close windows by clicking on the "X" in the upper right of the window.

Zoom In and Out and Move Around the Map
Use the zoom controls to move to preset scales. You can also zoom in and out by using the roller wheel of your mouse. Pan around the map by clicking and holding down the mouse button while dragging the cursor around the map. Reset the map to the default opening scale and extent by clicking on the Home button.
Go to an Address
Type an address in the "Find address" field to zoom to that location. As you type, some suggested locations will appear. Be sure to choose the Oregon address!
Show/Hide Map Layers
Toggle the checkbox next to a layer to turn it on and off. The higher-level layer must be toggled on for a sublayer to display, even if you have checked a sublayer's checkbox. Click on the down-pointing arrow to the left of a layer to see what's in that layer. Click on the down arrow to the right of a layer to see options for that layer.
Available layers:
-
Downloadable Lidar Data
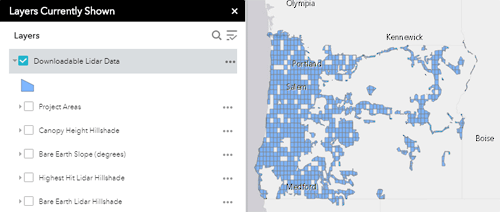
This layer shows lidar data available for download. Data are in compressed (.zip) file format by USGS 7.5' quadrangle. All data are formatted to Esri GIS format. Data must be viewed using specialty software capable of viewing .shp, geotif, and Esri grid formats. If an area contains lidar from multiple years or projects, all data are included. Each Lidar Data Quadrangle publication contains: - ?Bare_Earth? ? grid and info folders associated with Esri digital elevation models of bare earth lidar data. Metadata for all data are embedded in grid folders as Esri FGDC metadata in xml format.
- "Highest_Hit? ? grid and info folders associated with Esri digital elevation models of bare earth lidar data. Metadata for all data are embedded in grid folders as Esri FGDC metadata in xml format.
- "Intensity" ? geoTIFF files associated with intensity images derived from highest hit lidar returns. Metadata for all data are embedded in TIFF header as Esri FGDC metadata or in the accompanying metadata folder in xml format. Some intensity files have been compressed using .zip format. 2009 intensity data are parsed by 1/100th USGS quadrangle. The 2006 intensity data are parsed by USGS 1:6,000 quadrangles (quarter-quarter 7.5' quadrangles). 2007 intensity data are parsed arbitrarily. 2002 coverage does not contain intensity data.
- "Metadata_XML" ? XML formatted metadata files for lidar dataset. Lidar contractor's survey report is included.
- "Shapefiles" ? Esri format geometry files of 7.5 minute USGS quadrangles of Oregon, 1/100th USGS quadrangles of Oregon, as well as project specific 7.5 minute USGS quadrangles and 1/100th USGS quadrangles
- "readme.txt"
- ?aboutLDQSeriesPublications.pdf" ? PDF document contains explanation of USGS tiling schemes associated with lidar data as well general information concerning lidar data.
-
Project Areas
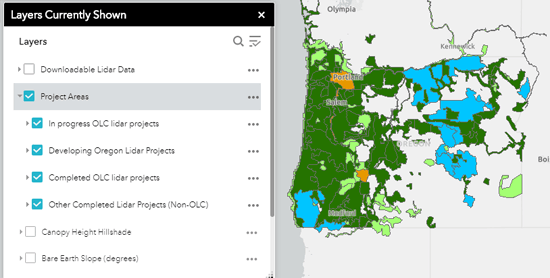
- in progress Oregon Lidar Consortium projects
- developing Oregon lidar projects
- completed OLC lidar projects
- other completed lidar projects (non OLC)
-
Canopy Height Hillshade

The canopy height imagery shows the height or distance (feet) between the ground surface and the tops of objects such as trees and buildings. To create the canopy imagery, the bare earth hillshade layer was subtracted from the highest hit hillshade layer. Click on a point to see the canopy height in feet. Short
how-to animation.
-
Bare Earth Slope (degrees)
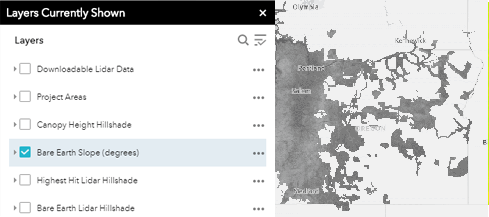
The bare earth slope imagery shows the slope in degrees. Low angle slopes (i.e., flat horizontal surfaces) are green and high angle slopes (e.g., cliff faces) are red. To create the slope imagery, lidar points classified as "ground" were output as a digital elevation model (DEM). The DEMs were derived from lidar data using TIN processing of the ground point returns. A slope function was then applied to the DEM.
- Highest Hit Lidar Hillshade

The highest hit lidar hillshade is a digital surface model (DSM). The DSM is created from individual lidar points that represent the highest elevations of the earth?s surface. The lidar point data are interpolated via a triangulated irregular network to create a raster that mirrors the elevation of the earth?s surface. The DSM includes buildings, trees, and other vegetation. The DSM raster is then hillshaded to mimic how the earth?s surface would look like from an airplane. A hill shade is a greyscale rendering of the terrain that uses a simulated sun angle to simulate the effect of the sun?s rays over the varied terrain of the land.
- Bare Earth Lidar Hillshade

The bare earth lidar hillshade is a digital terrain model (DTM). The DTM is created from lidar points that have been classified as bare ground. The ground points are then interpolated via a triangulated irregular network to create a surface of ground elevation values. The DTM is a ?bare earth? model where all trees, buildings, vegetation and other man-made structures are removed leaving only the ground beneath. The DTM is then hillshaded to mimic how the ground model would look like from an airplane. A hillshade is a grey scale rendering of the terrain that uses a simulated sun angle to simulate the effect of the sun?s rays over the varied terrain of the land.
Click on the Map to Get Pop-up Information
When you click anywhere on the map, a Pop-up window appears. The content of the popup window depends on which layers are showing. If many layers are showing, the top bar in the window will display an arrow so you can click through the layer information. Layer information appears in the order the layers are displayed in the legend. The window may show a number of elevation and "NoData" layers because of the way the map was constructed: In some areas there are overlapping lidar collections or areas where lidar has been collected multiple times. The most recent lidar collection is layered on top of older lidar collections. Elevation values show all bare earth and highest hit elevation values for all lidar collections at the cursor location. The most recent collection displays first; older collection elevation values follow in subsequent windows.
For example, if you have these layers turned on:

you will get popups associated with each layer as you click on the arrow:

Downloadable Lidar layer:
A blue border appears around the area. Popups for this layer show the USGS 7.5 minute quadrangle name, the Ohio grid code, the link to download the lidar data, in zip file format, for the quadrangle, covered project area(s), and data acquisition dates in the same order as the covered projects. To learn more about the covered projects, turn on the Projects layer or find the reports on
this page. To see what is included in lidar data zip file, see the section above:
Downloadable Lidar Data

In progress OLC lidar projects:
A blue border appears around the area. Popups for this layer show the Area (sq mi), Status, Program, Projection, Vertical datum, Horizontal datum, Project, Acquisition date, In progress OLC project area status (zipped shapefile), Bathymetry (yes/no), and the contact email if you would like more information.

OLC developing projects:
A blue border appears around the area. Popups for this layer show Area (sq mi), Project Status, Projection, Project, Lidar cost, Partner, and the contact email if you would like more information.

Completed OLC projects:
A blue border appears around the area; note that the project area in question may be bordered by or overlapping other completed project areas. Popups for this layer show Area (sq mi), Program, Projection, Vertical Datum, Horizontal Datum, Survey Report, Project, Current OLC project area status (zipped shapefile), Acceptance Report, Bathymetry, Year Acquired, Acquisition dates, Vertical Units, Raster Cell Size, Sensor, Collection Altitude, Pulse Density, Vertical Accuracy, Vendor Ground Check Points, OLC Ground Check Points, and the contact email if you would like more information.

Other Completed Lidar Projects (Non-OLC):
A blue border appears around the area; note that the project area in question may be bordered by or overlapping other completed project areas. Popups for this layer show Area (sq mi), Projection, Vertical Datum, Horizontal Datum, Project, Report, Program, Completed non OLC lidar projects (zipped shapefile), Bathymetry, Year Acquired, Acquisition Dates, Vertical Units, Raster Cell Size, Sensor, Collection Altitude, Pulse Density, Vertical Accuracy, Vendor Ground Control Points, and the contact email if you would like more information.

Highest Hit Lidar Hillshade:
Popups for this layer show the elevation in feet at the clicked location, for example, at a tree top. The window may show additional "NoData" layers because of the way the map was constructed: In some areas there are overlapping lidar collections or areas where lidar has been collected multiple times. The most recent lidar collection is layered on top of older lidar collections. Elevation values show all bare earth and highest hit elevation values for all lidar collections at the cursor location. The most recent collection displays first; older collection elevation values follow in subsequent windows.

Bare Earth Lidar Hillshade:
Popups for this layer show the elevation in feet at the clicked location, for example at a location with a tree removed. The window may show additional "NoData" layers because of the way the map was constructed: In some areas there are overlapping lidar collections or areas where lidar has been collected multiple times. The most recent lidar collection is layered on top of older lidar collections. Elevation values show all bare earth and highest hit elevation values for all lidar collections at the cursor location. The most recent collection displays first; older collection elevation values follow in subsequent windows.
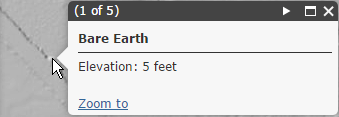
<
Change the Transparency of Layers
Change the transparency of some layers so you can more easily see the layers below that layer, such as the annotation on a basemap. To change the transparency of a layer, click on the thre-dot symbol to the right of a layer name. If Transparency is available, click on it to open the transparency slider, then move the slider until you at the transparency level you desire.


Reorder Layers
Change the transparency of some layers so you can more easily see the layers below that layer, such as the annotation on a basemap. To change the transparency of a layer, click on the three-dot symbol to the right of a layer name. If Transparency is available, click on it to open the transparency slider, then move the slider until you at the transparency level you desire.

Change the Basemap
You can choose from a variety of basemaps to suit your needs. Click on the Basemap gallery button to select the one you want.

Print a Map
You can print a map to your local printer or to a PDF. Click on the Print tool button, then follow the directions given in the window. You can adjust the print window area, page layout, page size, scale, and resolution (dots per inch, or dpi), and add your name to the map. The resulting map will not include a legend.

Measure Distances and Areas
You can measure areas and distances on the map, or get the latitude and longitude of a point. Click on the Measurement tool button, then select Area, Distance, or Location as the type of measurement. Select the units to be used for the measurement. To clear a measurement, double-click again.

Then click on the map to start the measurement. Move the cursor, then click once to end a line, or for an area click repeatedly to create the area shape. Double-click to end the measurement.

Get the Latitude and Longitude of a Location
Click on the Measurement tool button, then the Location button. On the map, click where you want to see the coordinates. The green marker shows the coordinates where you clicked, while cursor shows your present cursor location.
